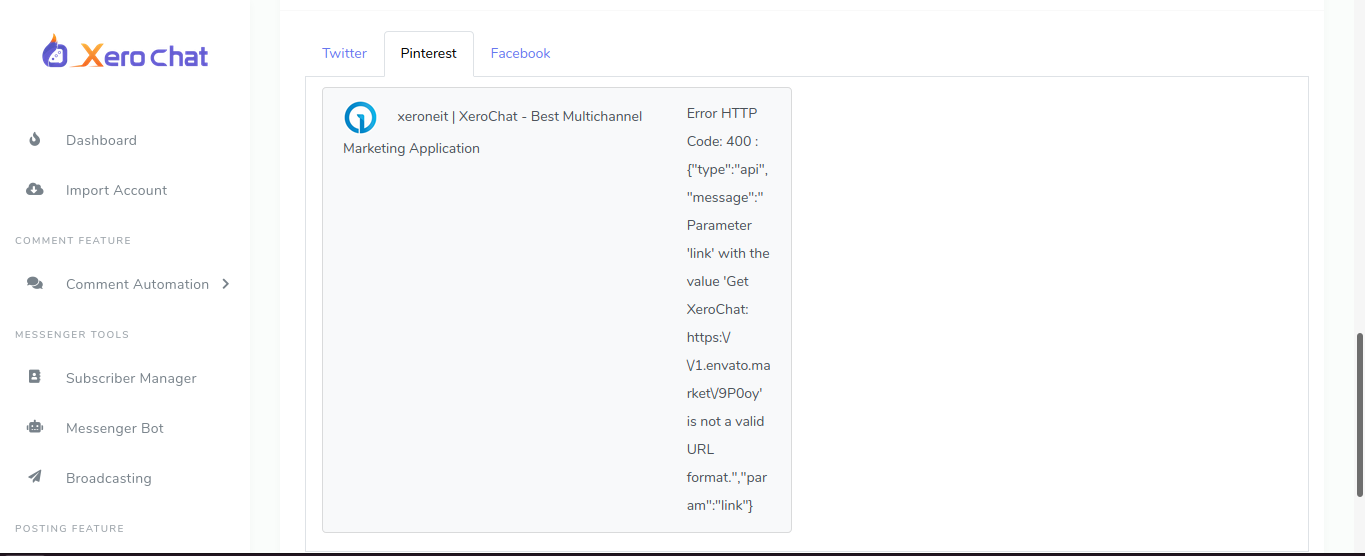ProdajVišeov ‘Social Poster’ može spontano objavljivati na društvenim medijima.
Značajka pod nazivom ‘Social Poster’ podijeljena je u dva dijela, ‘Facebook Poster’ i ‘Comboposter’— ‘Facebook Poster’ može objavljivati samo na Facebook stranicama, dok ‘Comboposter’ može objavljivati postove na različitim društvenim medijima uključujući Facebook stranicu . Ako koristite samo Facebook stranice za marketing svoje tvrtke, možete koristiti i ‘Facebook poster’. S druge strane, ako koristite različite društvene medije za marketing svoje tvrtke, trebali biste koristiti ‘Comboposter’.
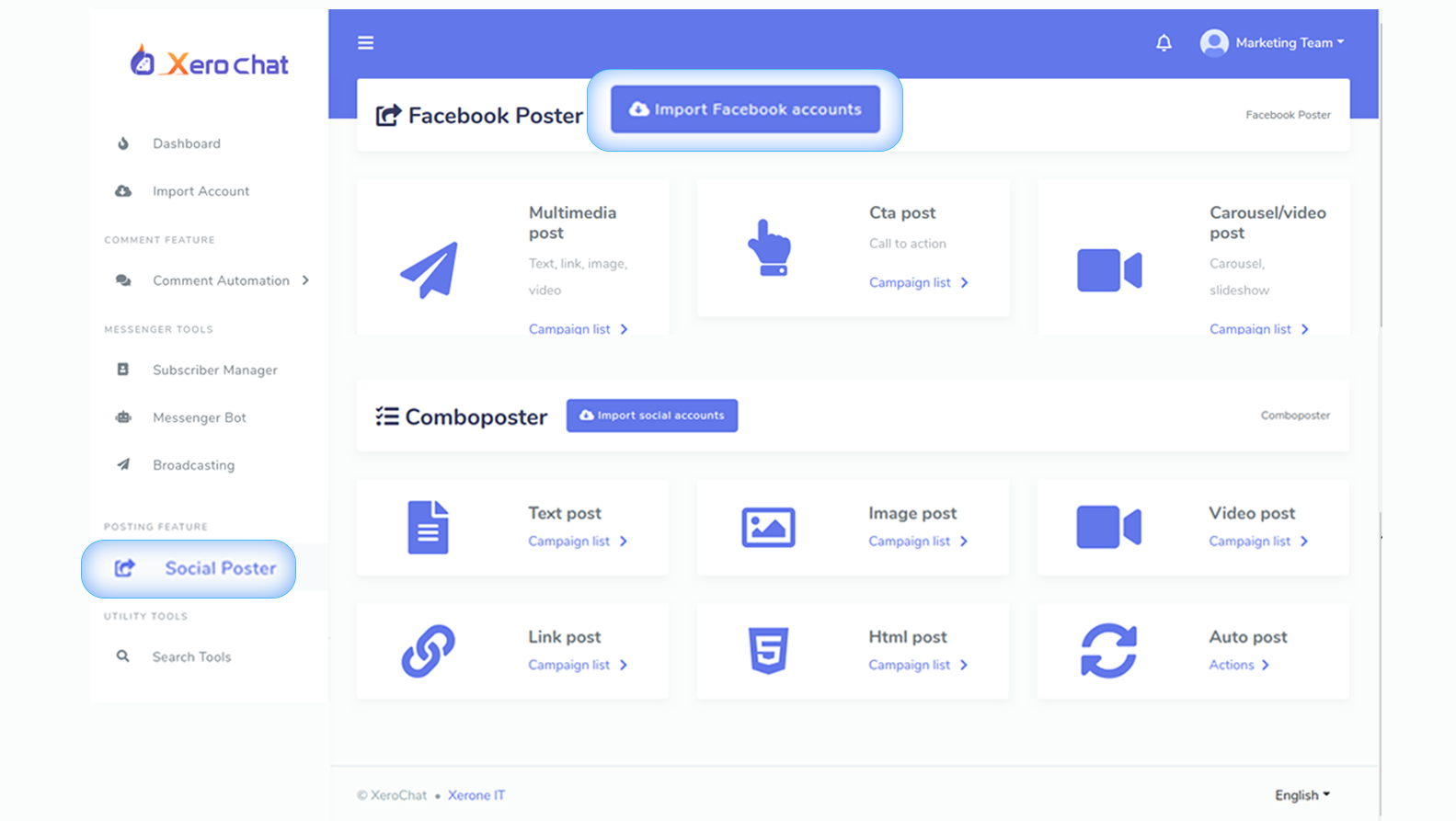
‘Facebook poster’ može stvarati multimedijske postove, CTA postove i vrtuljke/video postove. Multimedijski post može redovito objavljivati tekst, sliku, poveznicu i video na Facebook stranicama. CTA post može kreirati CTA postove—poziv na akciju—na Facebook stranicama. Vrtuljak/video post može napraviti vrtuljak i video slajdove.
‘Comboposter’ može napraviti tekstualni post, slikovni post, video post, link post, Html post i Auto post na različitim društvenim medijima kao što su Facebook, Twitter , Pinterest, LinkedIn, WordPress, Blogger i WordPress (samo hostirani).
Kako koristiti ProdajVišeov ‘Društveni poster’:
Na lijevoj ploči nadzorne ploče ProdajVišea vidjet ćete izbornik pod nazivom ‘Social Poster’. Kliknite na ‘Social Poster’ i odmah će se pojaviti stranica koja je podijeljena u dva dijela— ‘Facebook poster’ i ‘Comboposter’.
Facebook poster:
Da biste koristili ‘Facebook poster’, prvo morate uvesti Facebook račun koji ima barem jednu stranicu. Da biste uvezli svoje Facebook račune, kliknite na gumb ‘uvezi Facebook račune’.
Čim kliknete, pojavit će se stranica pod nazivom ‘vaš postojeći račun’. Sa stranice možete uvesti jedan ili više Facebook računa. Da biste uvezli račun, kliknite na “Prijava putem Facebooka”. Da biste uvezli Facebook račun, morate biti prijavljeni na svoj Facebook račun koji želite uvesti.
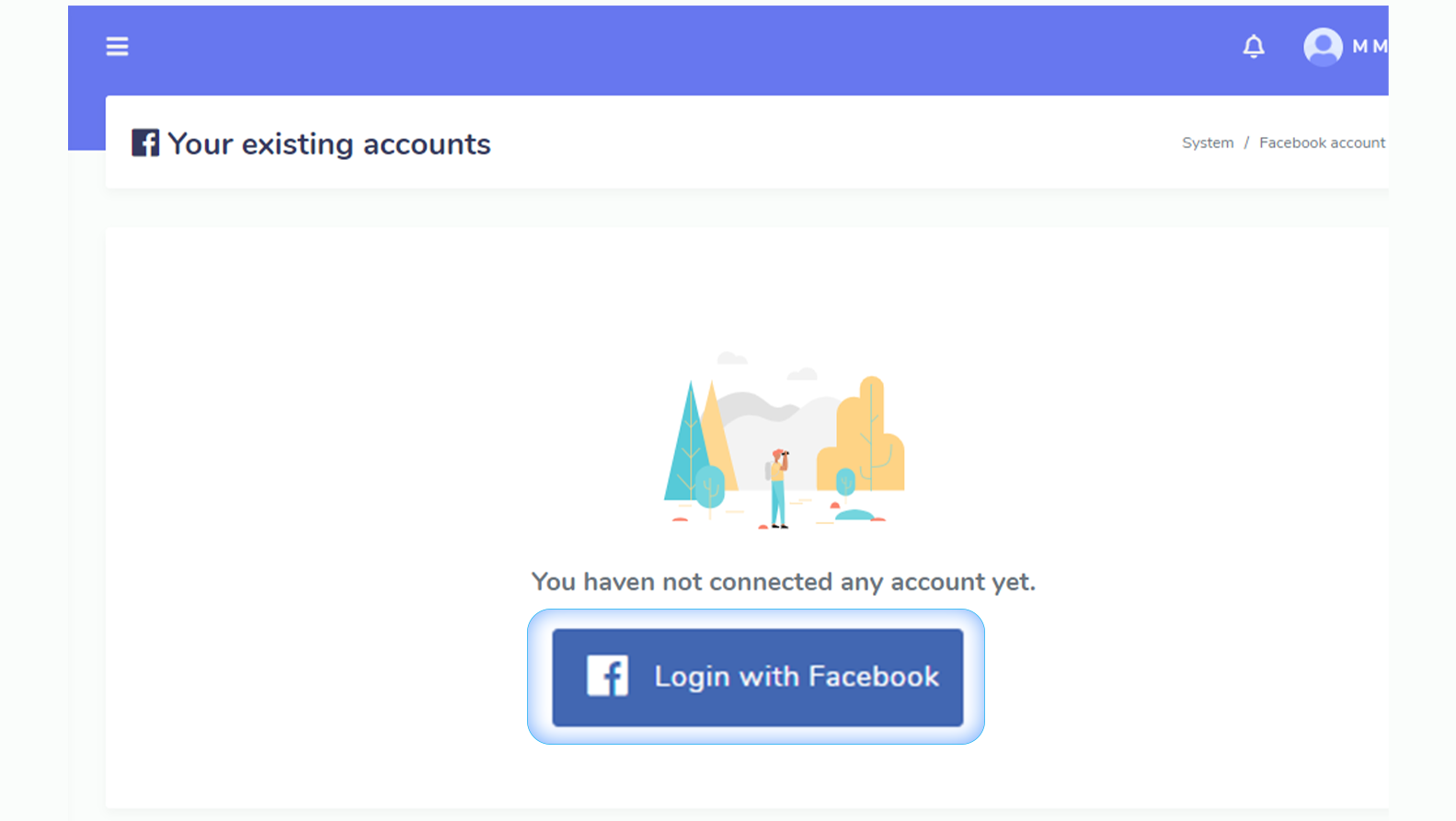
Čim kliknete na gumb ‘Prijava putem Facebooka’, pojavit će se stranica s dva gumba ‘Odustani’ i ‘Nastavi kao ime vašeg Facebook profila’. Kliknite na gumb ‘Nastavi kao ime vašeg Facebook profila’ i vaš Facebook račun će biti uvezen sa svim stranicama.
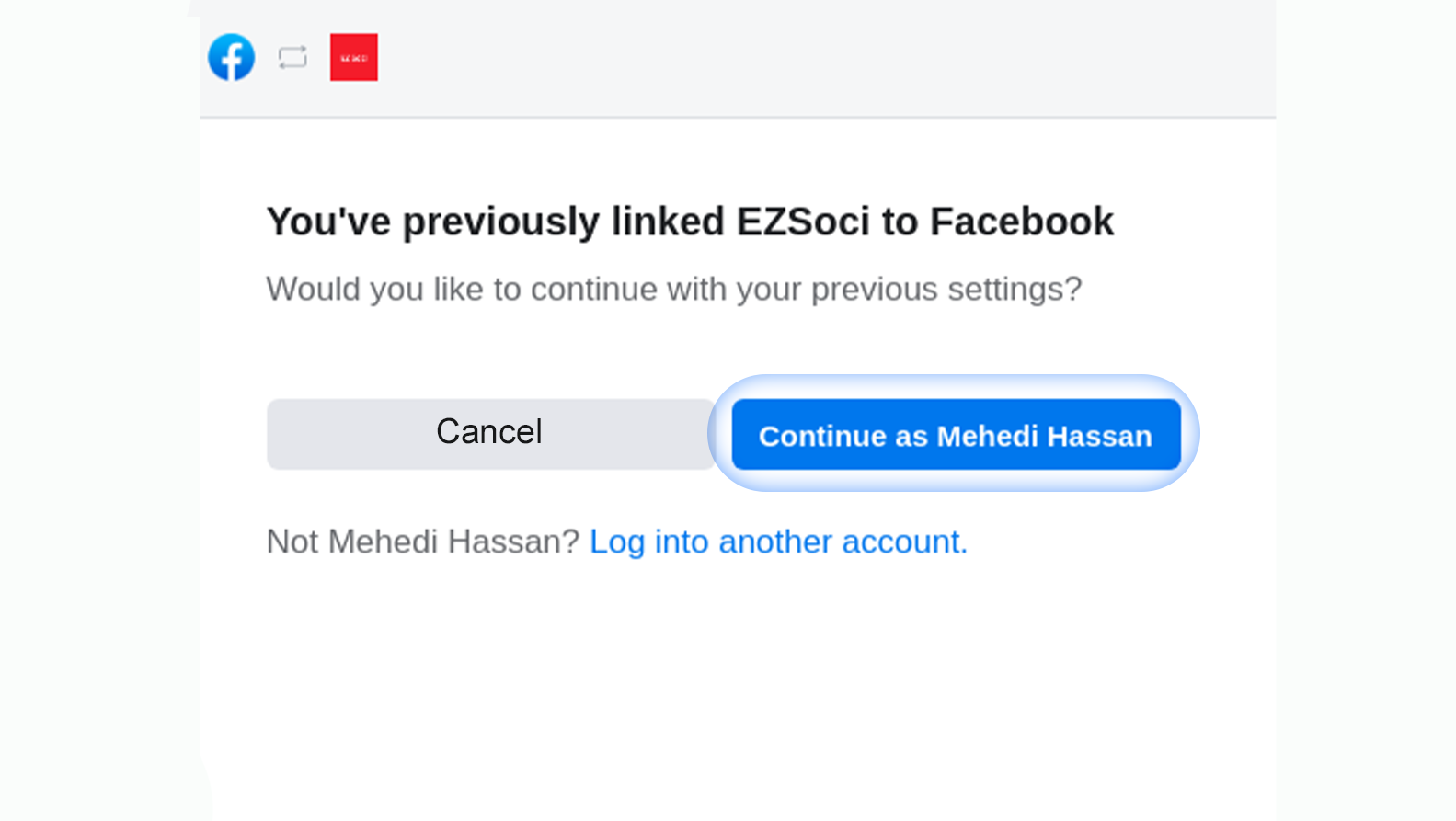
Vidjet ćete sve stranice na popisu. Možete izbrisati bilo koju stranicu klikom na gumb ‘Izbriši’ koji se nalazi pokraj stranica. Da biste objavljivali na stranicama, prvo morate omogućiti bot vezu za svoje stranice. Da biste omogućili bot vezu bilo koje stranice, kliknite na gumb ‘Omogući bot vezu’ koji se nalazi pored stranice. Sada je vaš Facebook račun uvezen i bot veza je omogućena za vaše stranice. Možete uvesti mnogo Facebook računa i možete omogućiti bot vezu za mnoge stranice. Također možete ukloniti svoje račune ili bilo koju stranicu klikom na gumb Izbriši ili ukloni koji se nalazi pored Facebook računa ili stranice.
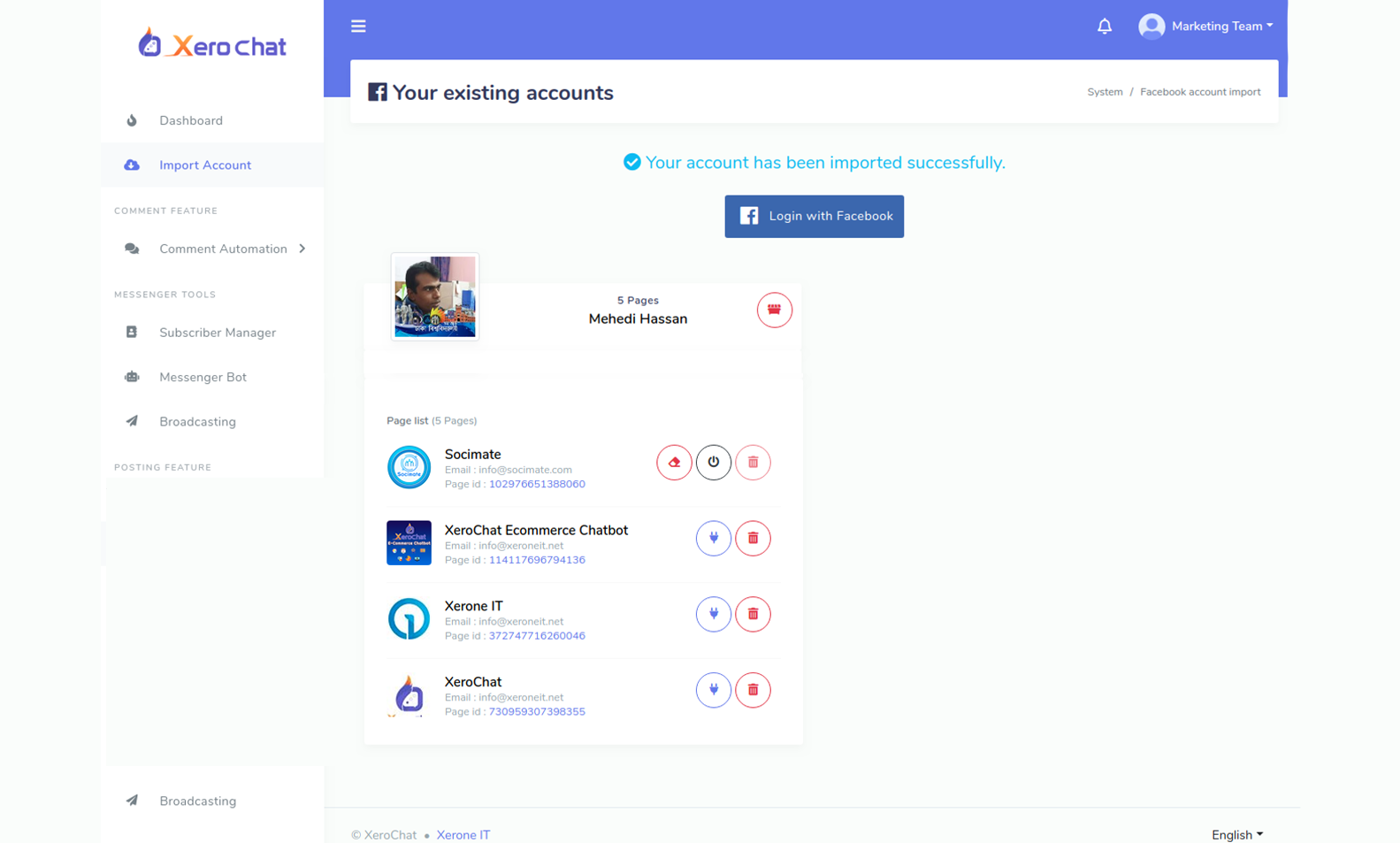
Nakon što ste uvezli svoj Facebook račun i omogućili bot vezu za Facebook stranicu, vratite se na sučelje ‘Social Poster’ klikom na izbornik ‘Social poster’ na lijevoj ploči Nadzorne ploče.
Čim kliknete na izbornik ‘Social Poster’, pojavit će se sučelje koje je podijeljeno u dva dijela – ‘Facebook Poster’ i ‘Comboposter’.
Ako želite kreirati multimedijsku objavu, kliknite na gumb ‘popis kampanja’ ispod izbornika ‘multimedijska objava’ u dijelu ‘Facebook poster’.
Odmah će se pojaviti stranica. Na vrhu stranice vidjet ćete gumb pod nazivom “Stvori novi post”. Kliknite na gumb ‘Create new post’ i pojavit će vam se obrazac koji morate ispuniti za kreiranje kampanje. Na vrhu obrasca vidjet ćete četiri izbornika – Tekst, Veza, Slika i Video.
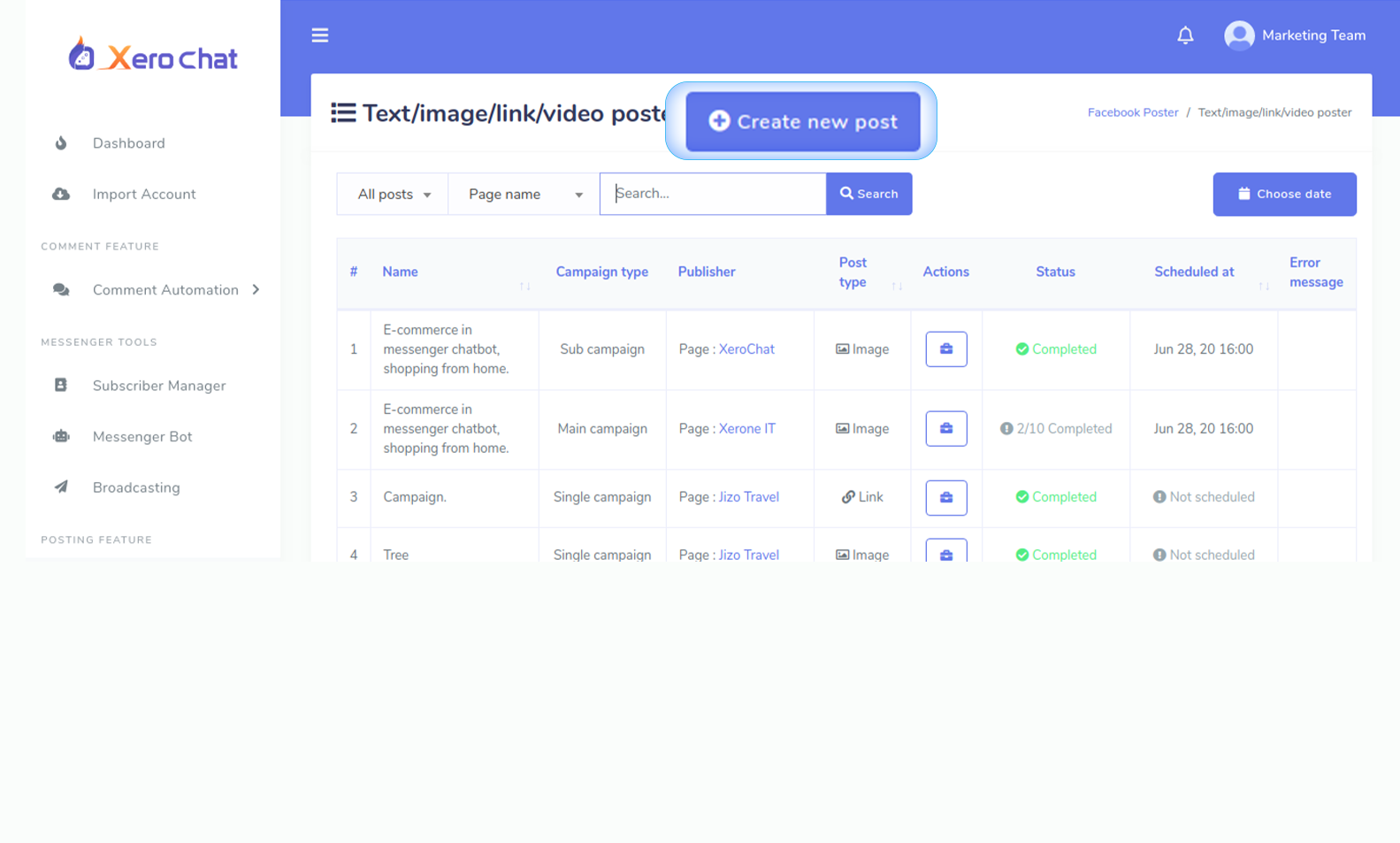 Odaberite ‘Slika’ da biste objavili sliku. Zatim napišite naziv kampanje u okvir pod nazivom ‘Naziv kampanje’. Zatim napišite tekst u okvir pod nazivom poruka, tekst koji će ići uz objavu— ovdje možete koristiti spintext. Sada prenesite sliku sa svog računala. Zatim morate odabrati barem jednu Facebook stranicu u polju pod nazivom “Objavi na stranicama”— naravno, odavde možete odabrati više stranica. Pored okvira, vidjet ćete okvir pod nazivom “Predložak za automatski odgovor”. Neću govoriti o značajci u ovom članku, pa ga ostavljam praznim. Ispod njih ćete vidjeti radio gumb pod nazivom “Vrijeme objave”. Ako držite odabranim gumb “Objavi sada”, mediji će biti objavljeni trenutno i samo jednom. Ali ako želite da se mediji objavljuju uvijek iznova u intervalima, morate poništiti odabir “objavi sada”. Odmah će se pojaviti četiri okvira— ‘Raspored vremena’, ‘Vremenska zona’, ‘Ponovo objavi ovu objavu’ i ‘Vremenski interval’. Čim kliknete na okvir ‘Rasporedi vrijeme’, pojavit će se padajući kalendar. Iz kalendara možete postaviti datum i vrijeme kada želite objaviti. U okviru “Vremenska zona” možete odabrati svoju vremensku zonu. U okviru ‘Repost the post’ morate napisati koliko puta želite da se objava ponovno objavi. Zatim u okviru “Vremenski interval” morate odabrati vrijeme od “svakog sata” do “svakih šest mjeseci”. Na primjer, ako odaberete svakih jedan sat, značajka ‘Društveni poster’ objavit će sliku na vašoj Facebook stranici svakih jedan sat. Pa, sada kliknite gumb “Stvori kampanju” i gotovi ste. Od sada će ProdajVišeova značajka ‘Social poster’ započeti s radom bez vašeg nadzora. pojavit će se padajući kalendar. Iz kalendara možete postaviti datum i vrijeme kada želite objaviti. U okviru “Vremenska zona” možete odabrati svoju vremensku zonu. U okviru ‘Repost the post’ morate napisati koliko puta želite da se objava ponovno objavi. Zatim u okviru “Vremenski interval” morate odabrati vrijeme od “svakog sata” do “svakih šest mjeseci”. Na primjer, ako odaberete svakih jedan sat, značajka ‘Društveni poster’ objavit će sliku na vašoj Facebook stranici svakih jedan sat. Pa, sada kliknite gumb “Stvori kampanju” i gotovi ste. Od sada će ProdajVišeova značajka ‘Social poster’ započeti s radom bez vašeg nadzora. pojavit će se padajući kalendar. Iz kalendara možete postaviti datum i vrijeme kada želite objaviti. U okviru “Vremenska zona” možete odabrati svoju vremensku zonu. U okviru ‘Repost the post’ morate napisati koliko puta želite da se objava ponovno objavi. Zatim u okviru “Vremenski interval” morate odabrati vrijeme od “svakog sata” do “svakih šest mjeseci”. Na primjer, ako odaberete svakih jedan sat, značajka ‘Društveni poster’ objavit će sliku na vašoj Facebook stranici svakih jedan sat. Pa, sada kliknite na gumb “Stvori kampanju” i gotovi ste. Od sada će ProdajVišeova značajka ‘Social poster’ započeti s radom bez vašeg nadzora. morate napisati koliko puta želite da se objava ponovno objavi. Zatim u okviru “Vremenski interval” morate odabrati vrijeme od “svakog sata” do “svakih šest mjeseci”. Na primjer, ako odaberete svakih jedan sat, značajka ‘Društveni poster’ objavit će sliku na vašoj Facebook stranici svakih jedan sat. Pa, sada kliknite gumb “Stvori kampanju” i gotovi ste. Od sada će ProdajVišeova značajka ‘Social poster’ započeti s radom bez vašeg nadzora. morate napisati koliko puta želite da se objava ponovno objavi. Zatim u okviru “Vremenski interval” morate odabrati vrijeme od “svakog sata” do “svakih šest mjeseci”. Na primjer, ako odaberete svakih jedan sat, značajka ‘Društveni poster’ objavit će sliku na vašoj Facebook stranici svakih jedan sat. Pa, sada kliknite gumb “Stvori kampanju” i gotovi ste. Od sada će ProdajVišeova značajka ‘Social poster’ započeti s radom bez vašeg nadzora.
Odaberite ‘Slika’ da biste objavili sliku. Zatim napišite naziv kampanje u okvir pod nazivom ‘Naziv kampanje’. Zatim napišite tekst u okvir pod nazivom poruka, tekst koji će ići uz objavu— ovdje možete koristiti spintext. Sada prenesite sliku sa svog računala. Zatim morate odabrati barem jednu Facebook stranicu u polju pod nazivom “Objavi na stranicama”— naravno, odavde možete odabrati više stranica. Pored okvira, vidjet ćete okvir pod nazivom “Predložak za automatski odgovor”. Neću govoriti o značajci u ovom članku, pa ga ostavljam praznim. Ispod njih ćete vidjeti radio gumb pod nazivom “Vrijeme objave”. Ako držite odabranim gumb “Objavi sada”, mediji će biti objavljeni trenutno i samo jednom. Ali ako želite da se mediji objavljuju uvijek iznova u intervalima, morate poništiti odabir “objavi sada”. Odmah će se pojaviti četiri okvira— ‘Raspored vremena’, ‘Vremenska zona’, ‘Ponovo objavi ovu objavu’ i ‘Vremenski interval’. Čim kliknete na okvir ‘Rasporedi vrijeme’, pojavit će se padajući kalendar. Iz kalendara možete postaviti datum i vrijeme kada želite objaviti. U okviru “Vremenska zona” možete odabrati svoju vremensku zonu. U okviru ‘Repost the post’ morate napisati koliko puta želite da se objava ponovno objavi. Zatim u okviru “Vremenski interval” morate odabrati vrijeme od “svakog sata” do “svakih šest mjeseci”. Na primjer, ako odaberete svakih jedan sat, značajka ‘Društveni poster’ objavit će sliku na vašoj Facebook stranici svakih jedan sat. Pa, sada kliknite gumb “Stvori kampanju” i gotovi ste. Od sada će ProdajVišeova značajka ‘Social poster’ započeti s radom bez vašeg nadzora. pojavit će se padajući kalendar. Iz kalendara možete postaviti datum i vrijeme kada želite objaviti. U okviru “Vremenska zona” možete odabrati svoju vremensku zonu. U okviru ‘Repost the post’ morate napisati koliko puta želite da se objava ponovno objavi. Zatim u okviru “Vremenski interval” morate odabrati vrijeme od “svakog sata” do “svakih šest mjeseci”. Na primjer, ako odaberete svakih jedan sat, značajka ‘Društveni poster’ objavit će sliku na vašoj Facebook stranici svakih jedan sat. Pa, sada kliknite gumb “Stvori kampanju” i gotovi ste. Od sada će ProdajVišeova značajka ‘Social poster’ započeti s radom bez vašeg nadzora. pojavit će se padajući kalendar. Iz kalendara možete postaviti datum i vrijeme kada želite objaviti. U okviru “Vremenska zona” možete odabrati svoju vremensku zonu. U okviru ‘Repost the post’ morate napisati koliko puta želite da se objava ponovno objavi. Zatim u okviru “Vremenski interval” morate odabrati vrijeme od “svakog sata” do “svakih šest mjeseci”. Na primjer, ako odaberete svakih jedan sat, značajka ‘Društveni poster’ objavit će sliku na vašoj Facebook stranici svakih jedan sat. Pa, sada kliknite na gumb “Stvori kampanju” i gotovi ste. Od sada će ProdajVišeova značajka ‘Social poster’ započeti s radom bez vašeg nadzora. morate napisati koliko puta želite da se objava ponovno objavi. Zatim u okviru “Vremenski interval” morate odabrati vrijeme od “svakog sata” do “svakih šest mjeseci”. Na primjer, ako odaberete svakih jedan sat, značajka ‘Društveni poster’ objavit će sliku na vašoj Facebook stranici svakih jedan sat. Pa, sada kliknite gumb “Stvori kampanju” i gotovi ste. Od sada će ProdajVišeova značajka ‘Social poster’ započeti s radom bez vašeg nadzora. morate napisati koliko puta želite da se objava ponovno objavi. Zatim u okviru “Vremenski interval” morate odabrati vrijeme od “svakog sata” do “svakih šest mjeseci”. Na primjer, ako odaberete svakih jedan sat, značajka ‘Društveni poster’ objavit će sliku na vašoj Facebook stranici svakih jedan sat. Pa, sada kliknite gumb “Stvori kampanju” i gotovi ste. Od sada će ProdajVišeova značajka ‘Social poster’ započeti s radom bez vašeg nadzora.
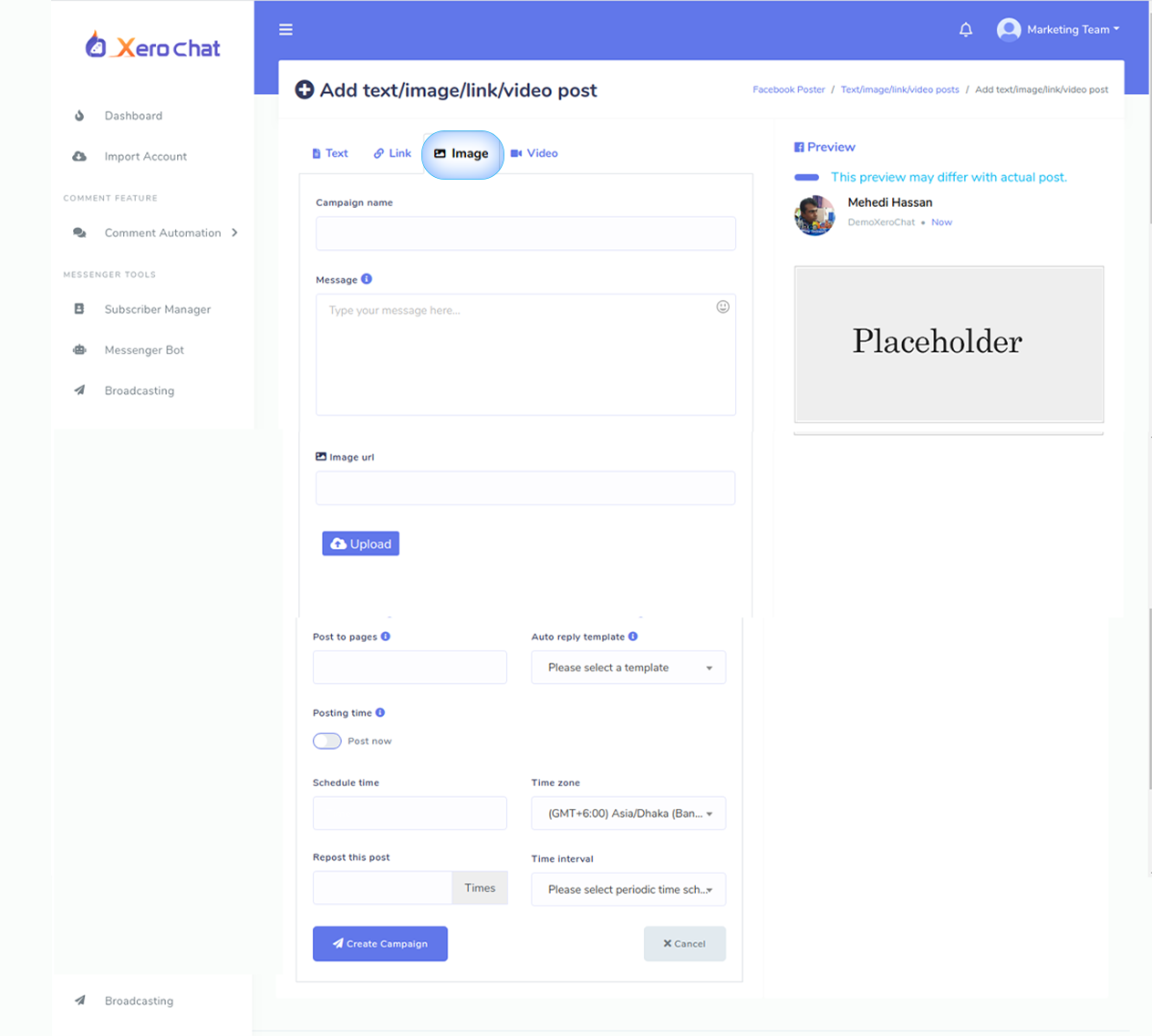 Ako odaberete ‘Veza’ iz izbornika, morate unijeti vezu u okvir pod nazivom ‘Prošla veza’. Isto tako, ako odaberete opciju ‘Video’, morate učitati video. Ako odaberete ‘Tekst’, bit će objavljen tekst u okviru s porukom.
Ako odaberete ‘Veza’ iz izbornika, morate unijeti vezu u okvir pod nazivom ‘Prošla veza’. Isto tako, ako odaberete opciju ‘Video’, morate učitati video. Ako odaberete ‘Tekst’, bit će objavljen tekst u okviru s porukom.
Ako želite objaviti CTA objavu na Facebook stranicama, kliknite na gumb ‘Popis kampanja’ ispod ‘Cta objava’. Odmah će se pojaviti stranica pod nazivom ‘Cta (call to action) poster’. Za izradu CTA objave kliknite na gumb “Stvori novu objavu”. Odmah će se pojaviti obrazac pod nazivom ‘Add Cta post’. Sada napišite naziv kampanje u okvir ‘Naziv kampanje’. Zatim napišite tekst u okvir pod nazivom ‘Poruka’ koji će ići uz objavu. Zatim zalijepite poveznicu u polje ‘Zalijepi poveznicu’, poveznicu koja će biti objavljena kao Cta post na Facebook stranici. Zatim morate odabrati vrstu gumba CTA iz okvira pod nazivom “Vrsta gumba CTA”. Ostale stvari su iste kao i druge.
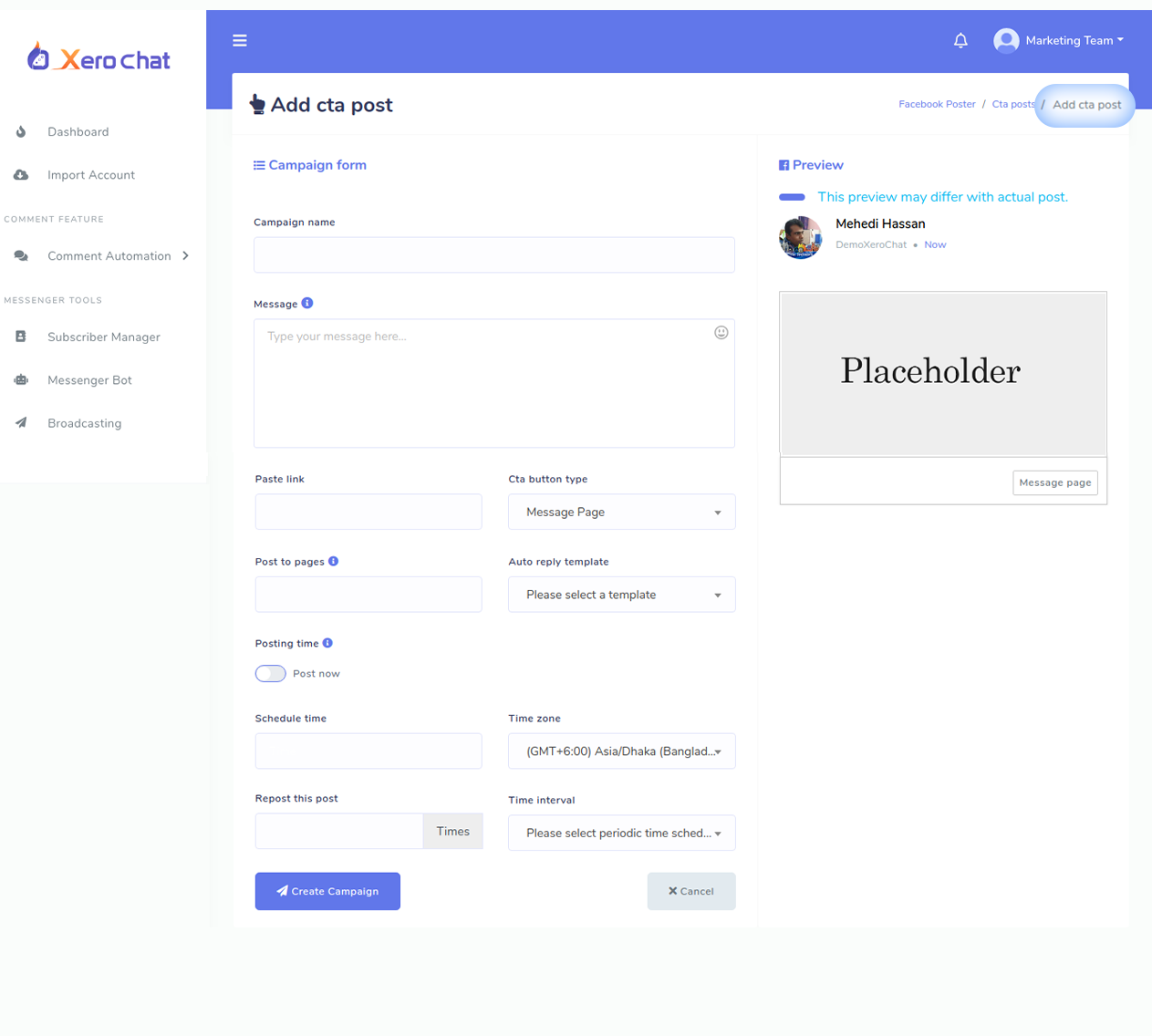
Comboposter:
Ako želite objavljivati postove na različitim društvenim medijima uključujući Facebook, morate koristiti ‘Comboposter’. Pored combopostera, vidjet ćete gumb pod nazivom “uvoz društvenih računa”. Čim kliknete na gumb, pojavit će se stranica pod nazivom ‘Social accounts’. Na stranici možete uvesti svoj Twitter račun, YouTube kanale, LinkedIn račune, Reddit račune, Pinterest račune, blogger račune, WordPress račune, WordPress web-mjesto (samostalni račun).
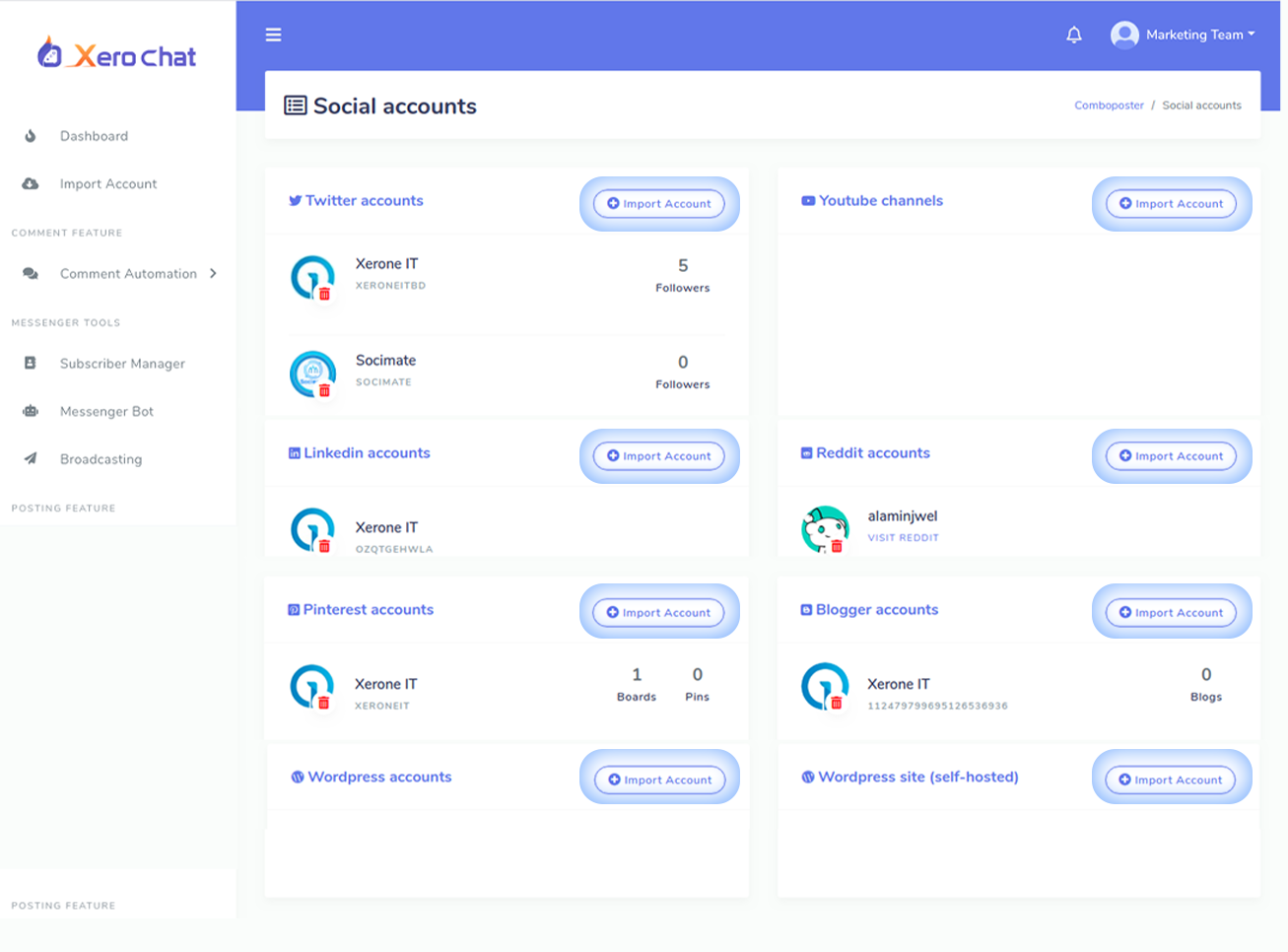
Kako koristiti ‘Comboposter’:
S ‘Comboposterom’ možete napraviti tekstualni post, post sa slikom, post s poveznicom, video post, HTML post i automatski post (Rss feed post) na različitim društvenim medijima. Ovdje ću vam pokazati kako napraviti postove sa slikama s ‘Comboposterom’.
Kliknite na ‘popis kampanja’ ispod ‘objave slike’, pojavit će se obrazac pod nazivom ‘Informacije o kampanji’. Morate ispuniti obrazac. Napišite naziv kampanje u polje ‘Naziv kampanje’. Zatim napišite naslov za WordPress i Bloggers. Zatim napišite poruku za objavu na Facebooku, Twitteru i Pinterestu. Poveznicu za radnju možete zalijepiti u okvir pod nazivom ‘Veza (Pinterest)– ovo nije obavezno, možete ga i ostaviti praznim. Zatim prenesite sliku. Također možete napisati bogat sadržaj za post na Bloggeru i WordPressu. Sada odaberite Facebook stranice, Twitter i druge društvene medije. Sada kliknite na gumb “Stvori kampanju”. I gotovi ste.
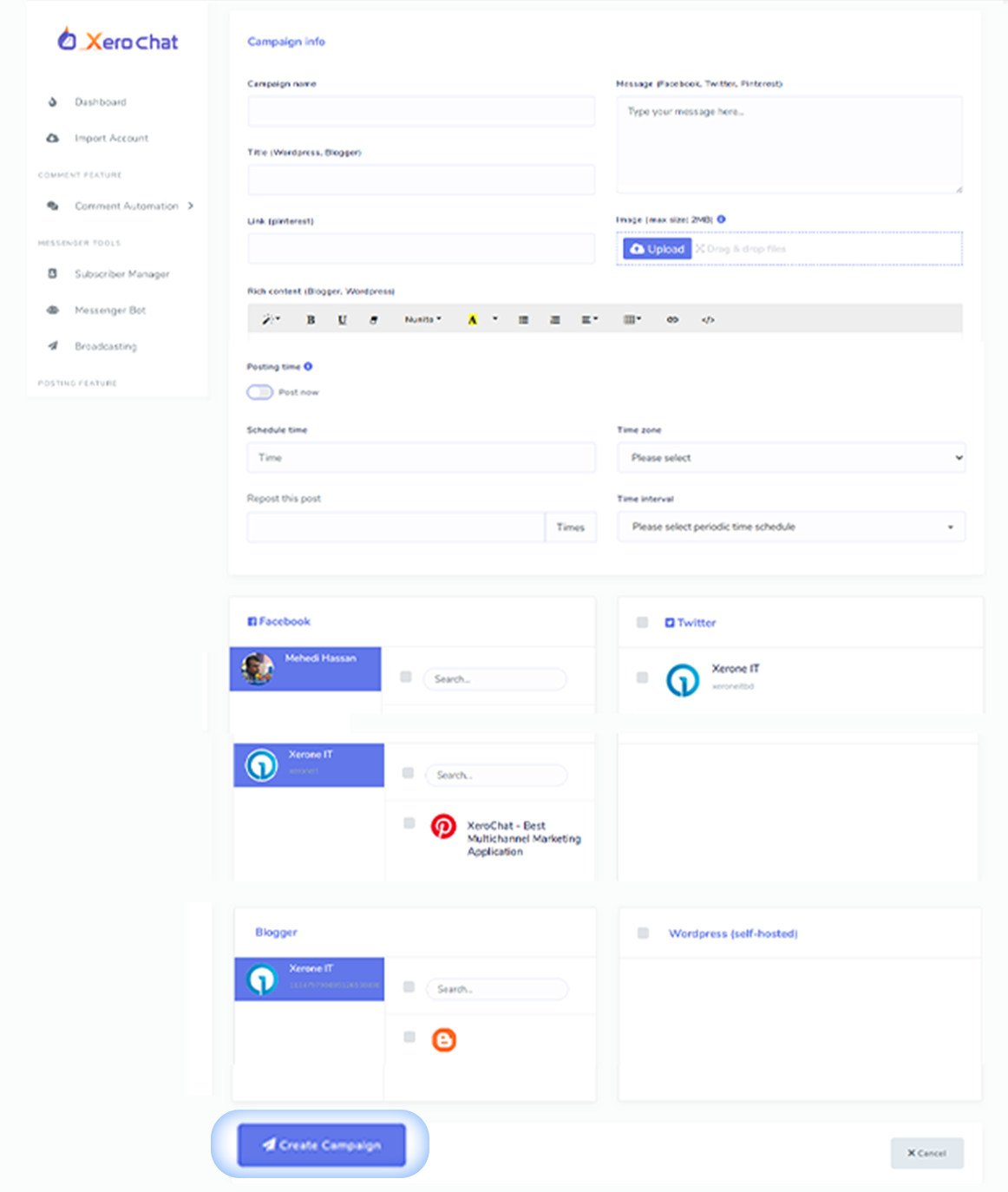
Nakon što kliknete na gumb ‘Stvori kampanju’, pojavit će se stranica na kojoj možete vidjeti sve kampanje— nazive kampanja, vrstu kampanje, izdavača, vrstu objave, status— dovršene ili na čekanju i vrijeme rasporeda. Odavde možete vidjeti izvješća o kampanji, uređivati, klonirati i brisati bilo koju kampanju.
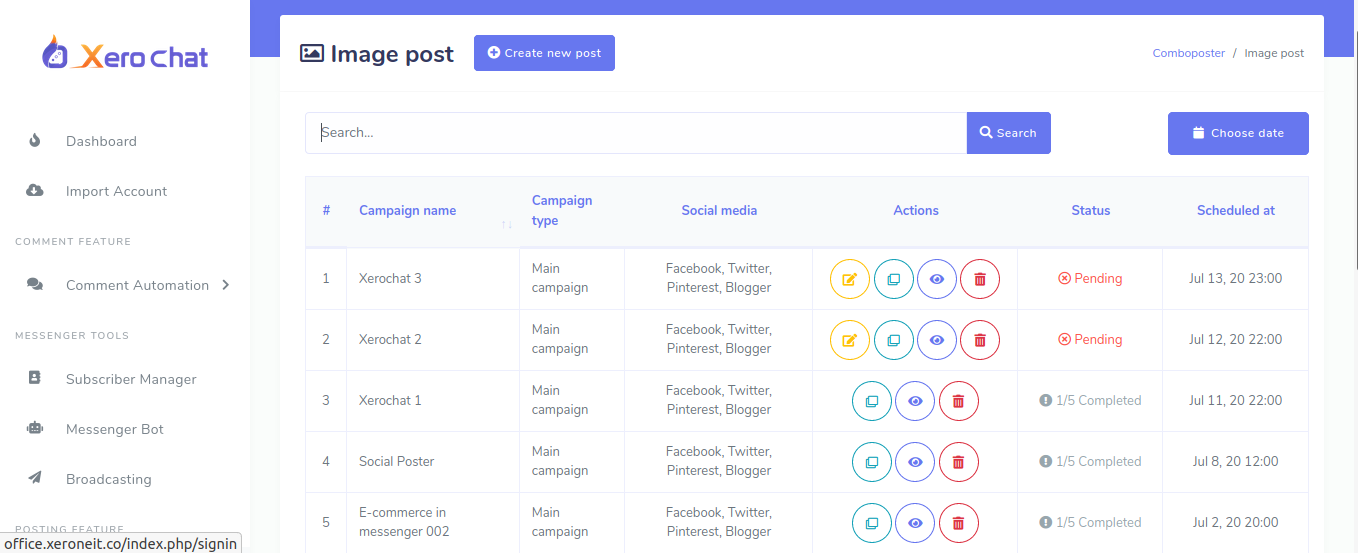
Da biste vidjeli izvješće o ikoni, morate kliknuti na ‘ikonu oko’ pored naziva kampanje. Čim kliknete na ikonu oka, pojavit će se modal pod nazivom ‘Izvješće o kampanji ponovnog objavljivanja’. Ovdje ćete vidjeti glavnu kampanju i popis podkampanja — naziv društvenih medija, njihov status i vrijeme rasporeda.
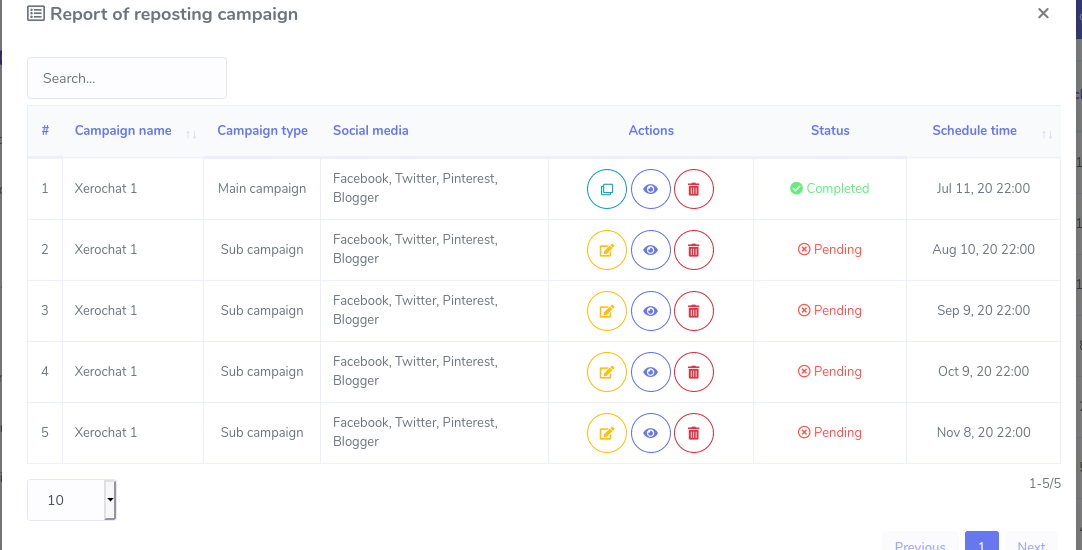
Sada kliknite na ‘Ikona oka’ da vidite izvješća. Čim kliknete, pojavit će se stranica pod nazivom ‘izvješće o kampanji’. Ovdje možete vidjeti izvještaj o kampanji.
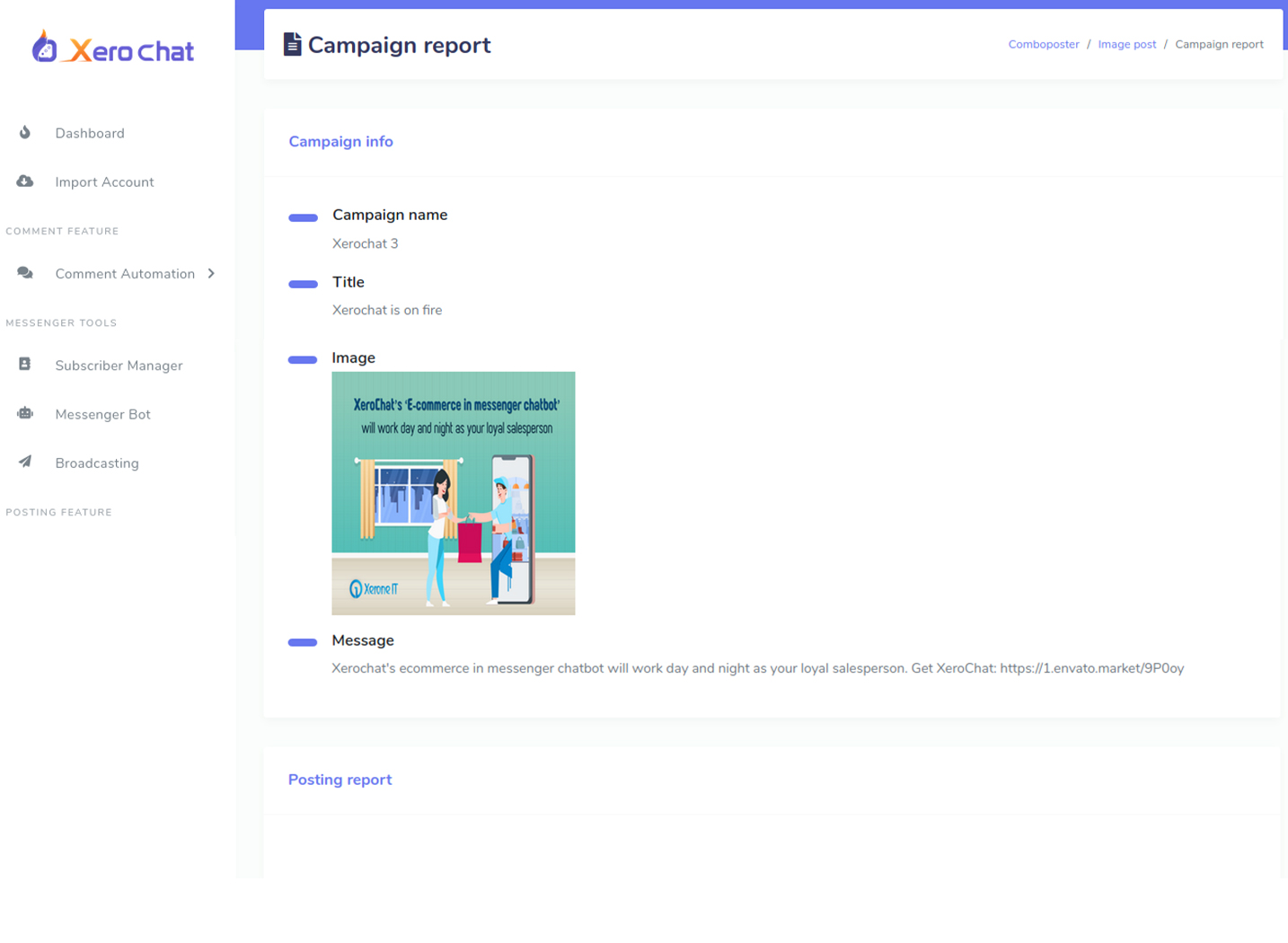
Ako kliknete na ‘ikonu oka’ kampanje koja je na čekanju, nećete vidjeti podatke u dijelu ‘Izvješće o objavljivanju’.
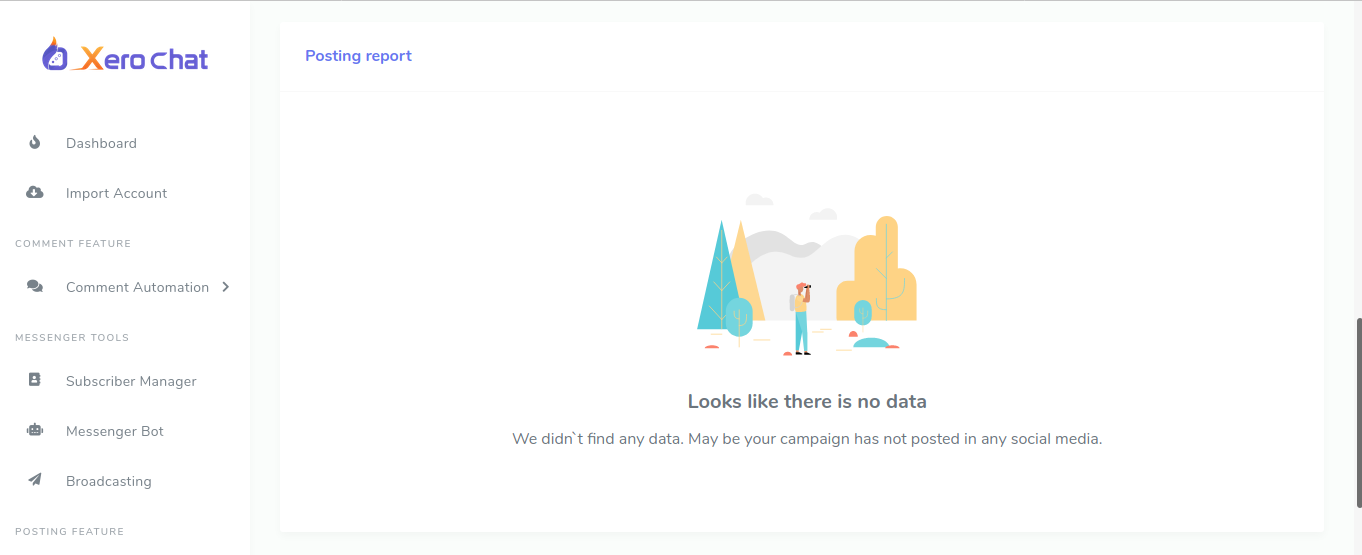
S druge strane, ako kliknete na ‘ikonu oko’ kampanje koja je dovršena, vidjet ćete izvješće o objavljivanju na različitim društvenim mrežama.
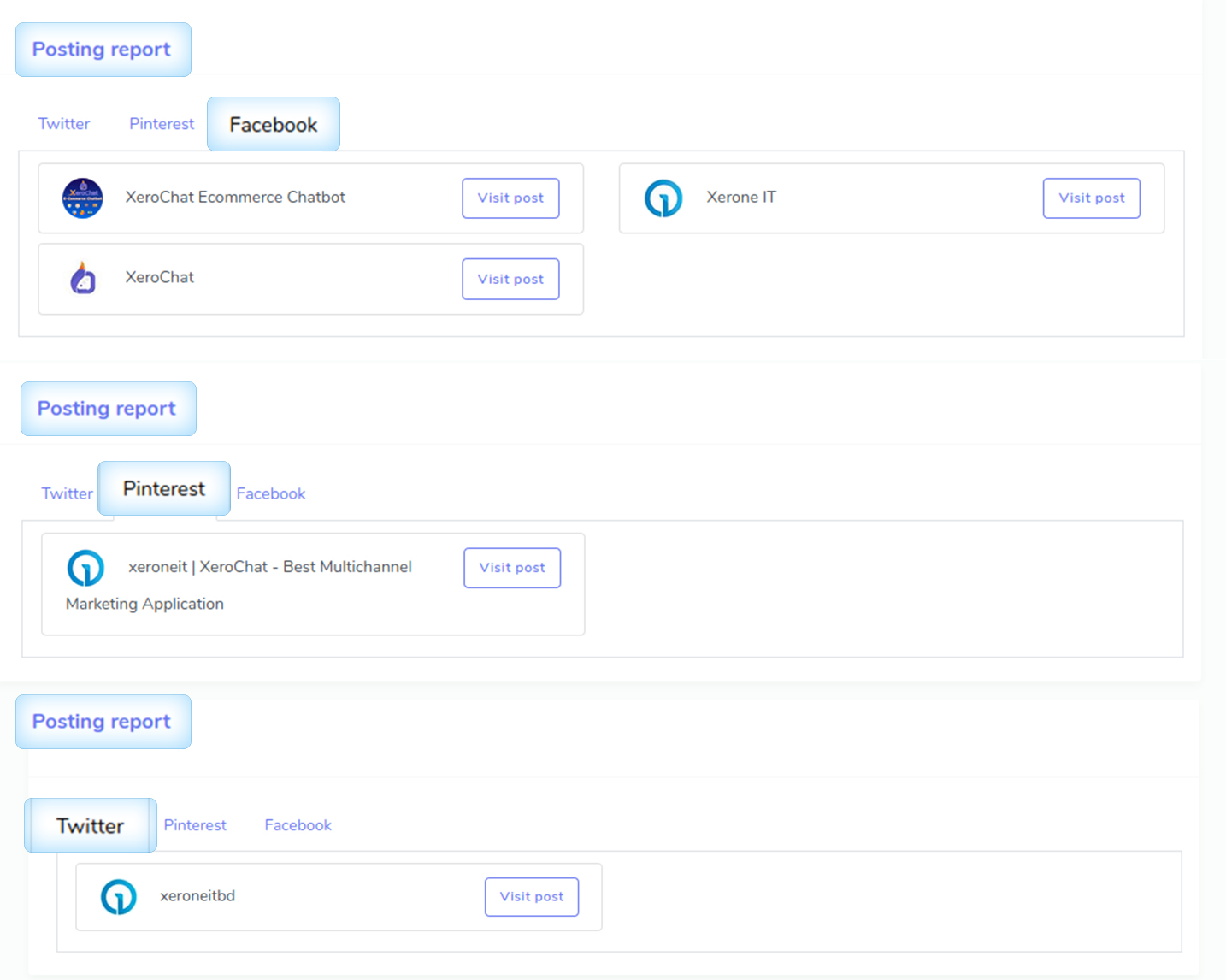
Ako kampanja nije objavljena, vidjet ćete izvješće o pogrešci.